Počítače nejsou stroje jako vrtačka, žehlička apod. proto když s nimi chceme pracovat tak nestačí pouze stisknout knoflík. Pro jejich uvedení do chodu se musí provést několik jednoduchých avšak nezbytných kroků:
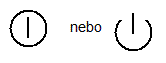
Stejně tak jako zapnutí počítače nejde udělat jen stisknutím jediného tlačítka
tak ani vypnutí nejde provést pouze stisknutím jediného tlačítka. Pokud by jsme tak počítač vypínali tak může dojít k jeho nevratnému poškození! Počítač tedy vypínáme následujícím způsobem:
Počítač se tímto po chvíli vypne a už nereaguje na žádná tlačítka jako při zapnutí!
Zobrazí se nám hned po přihlášení do systému, většinou však musíme chvíli počkat na to než budeme moct něco dělat. Zaviňují to programy které se automaticky spouští po přihlášení, dělají to proto aby jsme je nezapomněli spustit. Takovými programy jsou hlavně antivirové programy apod. Samotný vzhled pracovní plochy si můžeme upravit k obrazu svému. Můžeme měnit:

Nabídka START
Tato nabídka slouží k rychlému spouštění programů
které máme nainstalované nebo si teprve nainstalujeme do
počítače. V novějších operačních systémech Windows XP a
Vista je rozdělena na 2.části, levou část kde se po
otevření zobrazují ikony nejčastěji spouštěných programů
sloužící k jejich opětovnému rychlému spuštění a pravou
část kdy se zobrazují uživatelovy domovské adresáře.
Vlevo nabídka XP.......vpravo nabídka Vista
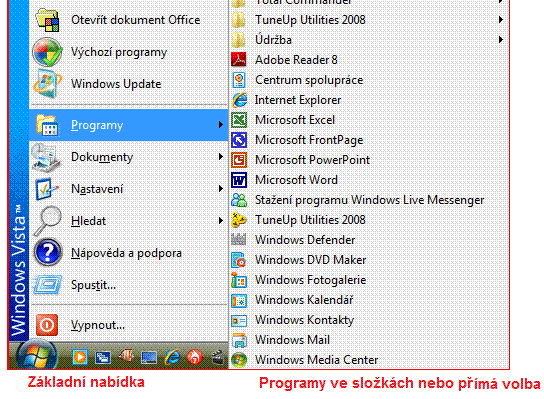 |
nebo |
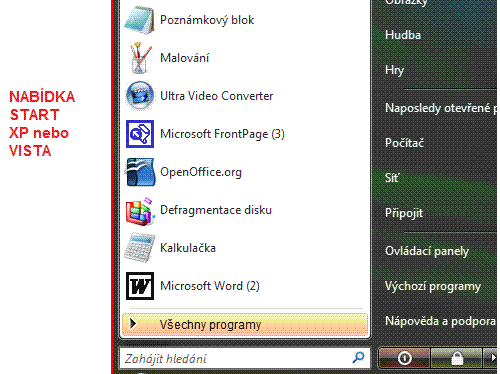 |
tuto nabídku můžeme přepnout na nabídku
následující, podle starší verze WINDOWS: Je na každém
uživateli aby si vybral tu, která mu více vyhovuje
Práce s myší
Počítačová myš slouží k pohodlnému ovládání počítače je to jeho základní ovládací prvek. Myš má v základu dvě nejdůležitější tlačítka, levé (základní, vykonává se jím většina operací), pravé (zobrazuje nabídku s možnostmi) a rolovací kolečko.
| Základní ukazatele systému Windows Vista: | Ale sestava může být i jiná . | |
 |
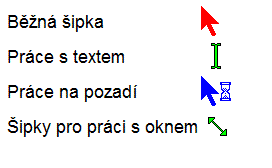 |
Tuhle druhou
používám já. Nechce se mi totiž hledat kursor a tak jsem si ho prostě vybarvil . Komu se to líbí tak si to může je stáhnout ZDE |
Pracovní úkony s myší

Levé
tlačítko: pomocí tohoto tlačítka vše potvrzujme a
pouze s tímto tlačítkem provádíme:
1. DVOJKLIK -
rychle dvojité kliknutí ukazováčkem na
tlačítko, pomocí kterého otevíráme okna a spouštíme programy.
2. KLIK -
jedenkrát klikneme ukazováčkem na
tlačítko, pomocí kterého označujeme nebo přesouváme
objekty (složky, ikony, aplikace aj.)
Pravé tlačítko: pomocí kterého pouze vyvoláváme tzv. kontextové menu. Tímto tlačítkem provádíme:
KLIK -
jedenkrát klikneme na pravé tlačítko a
vždy vyvoláme kontextové menu objektu
(např.
zjistíme vlastnosti objektu, atribut atd.)
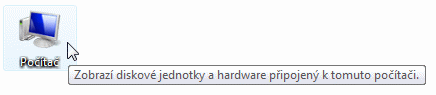
Přemístěním kurzoru na nějaký objekt na obrazovce se po chvíli zobrazí jeho popis
Kliknutí:
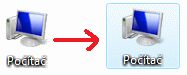
Kliknutí levým tlačítkem myši na jakoukoli složku či soubor se objekt označí
V osobních počítačích je vše uloženo v podobě souborů. Soubor si můžeme představit jako knihu která obsahuje text, obrázky, zvuky.
Odborná definice souboru zní , že je to nejmenší nedělitelný souvislý blok informací.
Obsahují pouze čistý text bez jakéhokoli formátování, obrázku, atd. Ve Windows se vytváří pomocí programu "Poznámkový blok" a mají příponu *.txt
 Mají ikonu:
Mají ikonu:
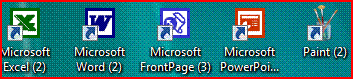 Takto
vypadají jejich ikony + ikona malování na ploše..
Takto
vypadají jejich ikony + ikona malování na ploše..Mají ikonu:

" Microsoft Excel " - vytváří především tabulky s textem, grafy
mají příponu: *.xls / *.xlsx
Mají ikonu:

Prezentace
je souboru dokumentů , textů, obrázků, grafů,
případně videosnímků a fotografií, určených pro školení,
výuku, či reklamní prezentaci firmy nebo výrobku.......
Prezentací může být například i fotoalbum, které
automaticky podle nastaveného času na monitoru mění
fotografie....
Vytváří
se pomocí programu "
Power Point" přípona
*.ppt /*.pptx / *.pps/*.ppsx
Mají ikonu:

WWW stránky je možno vyrobit v různých programech. Nejjednodušší je program "Front Page"
Přípona takového souboru je pak *.htm nebo *.html
a
ikonka bývá
![]()
Zvuky,
jakož i skladby nebo doprovody tv programů, videí ale i filmů
na DVD nebo CD potřebují reprodukovat přes reproduktor nebo
sluchátka.
Jak jsme si řekli již dříve, slouží k tomu zvuková karta.
Aby PC, nebo NB tyto soubory rozpoznal, a dokázal je spustit s
příslušnými dekodéry, tedy programy, které umí z dat
vytvořit zpět akustický signál, jsou různým formátům
zvuku přiděleny také různé přípony:
Mají
příponu: *.mp3 /*.wav / *.wma
a
ikonu:  nebo
nebo  nebo
nebo

Videosoubory vytvořené například nahrávkou z TV
karty nebo vlastní z videokamery mívají přípony:
*.avi , *.mpg , *. wmv
![]() nebo
nebo  nebo mohou
mít ikonku podle programu v němž se přehrávají například
program VLC Media Player používá ikonu
nebo mohou
mít ikonku podle programu v němž se přehrávají například
program VLC Media Player používá ikonu ![]()
Až dosud jsme si řekli něco o tvorbě souborů a v jakých programech nebo zařízeních je vytvoříme.
Logicky bychom si v kanceláři nebo doma založili složku FOTOGRAFIE v níž budou fotky z dovolené. Nakonec to tak doma máme, a v PC nám nic nebrání se chovat úplně stejným způsobem. Vytvoříme si proto složku FOTO , nebo Foto, nebo foto , a do takové složky si pak uložíme soubory fotografií s příponami *.jpg ,nebo *.gif, nebo *.bmp , případně *.tif
Podobně, aby se nám někde nepotulovaly dopisy si vytvoříme složku DOPISY a do ní pak ukládáme soubory s textovým obsahem *.txt , nebo *.doc
Další možností
jak soubory roztřídit do složek je, nazvat složky názvem
programu v němž byly vytvořeny , např.: WORD a sem dávat
vše co jsme vytvořili tímto programem s příponou *.doc
, nebo
EXCEL pro tabulky a výpočty a sem ukládat právě tyto soubory
s příponou *.xls
Samozřejmě,
že i vlastní ADRESÁŘ nebo SLOŽKA může mít v sobě další
pod-ADRESÁŘE nebo pod-SLOŽKY a teprve v nich soubory.
Například obsah Adresáře
 s názvem "tvorba stránek www" má v sobě další adresáře, ale také soubory
s názvem "tvorba stránek www" má v sobě další adresáře, ale také soubory
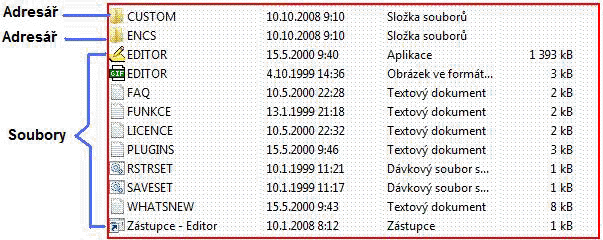
Pro práci se
soubory, adresáři a disky PC se používá program Windows
"Průzkumník"
Pro vyhledání souboru v PC potřebujeme znát:
Název disku na němž je uložen příslušný adresář.
Pevné disky se označují velkými písmeny počínaje písmenem
C:
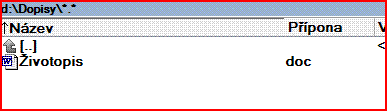
Slouží ke kopírování souborů nebo celé složky se soubory z jedné složky do jiné nebo ke kopírování textů a obrázků. Kopíruje se dvěma způsoby:
Používá se když TO co jsme vybrali a označili chceme na určité místo vložit. Vkládání lze dělat taktéž dvěma způsoby:
Využíváme když daný soubor či složku potřebujeme z jednoho místa přemístit na jiné aniž by jsme soubor či složku kopírovali. Kopírování oproti přesunutí vytvoří stejné data i na místě kde je vložíme a to znamená že budeme mít na dvou místech stejná data a ty nám budou zabírat místo 2x.
Přesunujeme dvěma způsoby:
Soubor
označíme levým tlačítkem myši a dáme odstranit pomocí
tlačítka DELETE (klávesa ). Po jejím
stisku se nám objeví tabulka vyžadující potvrzení zda
soubor chceme vážně odstranit. Pokud odstranění potvrdíme
tak se soubor ještě úplně neodstraní , ale přesune se do
složky KOŠ.
KOŠ
Koš v počítači funguje stejně jako ten opravdový,
jen v počítači je zastoupen speciální složkou. Všechny
soubory které dáme odstranit se přesunují právě do něj a
tak jako každý koš se i plní a potřebuje občas vysypat.
Dokud se nevysype tak jakýkoli soubor který je do něj
přesunut si z něj můžete bez obav vytáhnout a používat ho
dál.
To uděláme tak, že si na koš poklikáme 2x levým tlačítkem,
objeví se nám soubory umístěné v koši, označíme si ty
které chceme vrátit zpět a použijeme buď funkci "Obnovit tuto položku" , nebo klikneme pravým tl. myši s vybereme
"Obnovit" s klikneme levým tl.myši
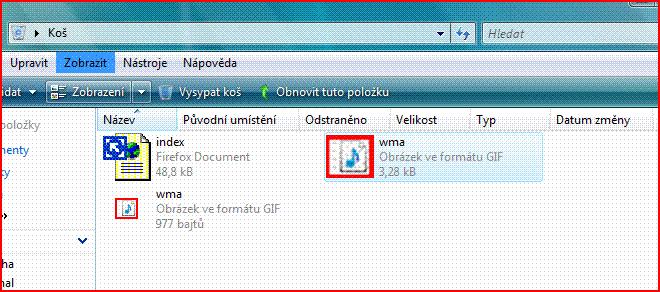
jiný příklad
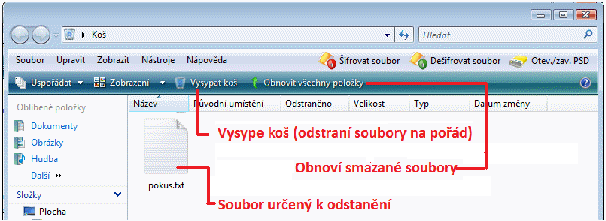
Koš dá vysypat tak se
soubory odstraní napořád a už se k nim nedostaneme!
Jeho ikona je z pravidla umístěna na pracovní ploše.
![]()
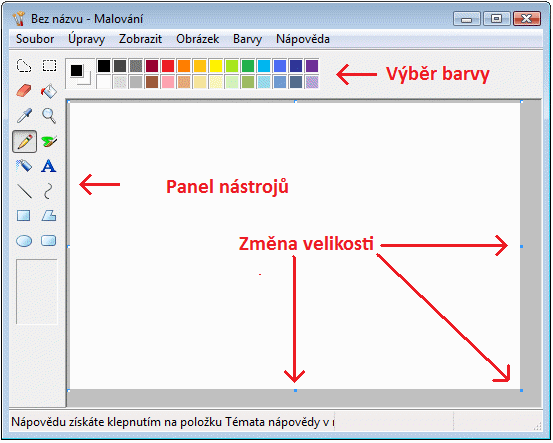
Nabídka v levém
sloupečku bude popsána zleva doprava a odshora dolů:
Výběr libovolného tvaru - slouží k označení libovolné plochy určené k přetažení, zkopírování, vyjmutí
Výběr čárkovaný obdélník - slouží k obdélníkovému označení plochy určené k přetažení, zkopírování nebo vyjmutí
Guma- slouží k mazání
Plechovka - k vyplnění místa vybranou barvou
Kapátko - zajistí a nastaví barvu v části obrázku
Lupa - slouží ke zvětšení nebo zmenšení pohledu stránky
Tužka - slouží k jednoduchému kreslení
Štětec -rovněž k vybarvování , doporučuji vyzkoušet
Sprej - k vybarvování , doporučuji vyzkoušet
Text - vybere se místo pro psaní textu
Čára - ke kreslení čar, vyberte si následně sílu čáry
Křivka - slouží ke kreslení křivek, nakreslí se rovná čára a pak se pomocí myši deformuje
Obdélník - ke kreslení obdélníkových útvarů
Mnohoúhelník - slouží k jednoduššímu vytváření geometrických útvarů
Elipsa - ke kreslení kruhových útvarů
Zaoblený
obdélník - slouží k vytváření obdélníků se
zakulacenými rohy
POZNÁMKA: chcete-li kolečko nebo čtvereček přesný, podržte při jeho tvorbě myší
ještě tlačítko Schift
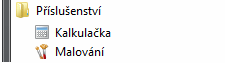
Přes nabídku Start kde se při zobrazení Všech programů bude složka sloku Příslušenství, která obsahuje ikonu pro spuštění kalkulačky.
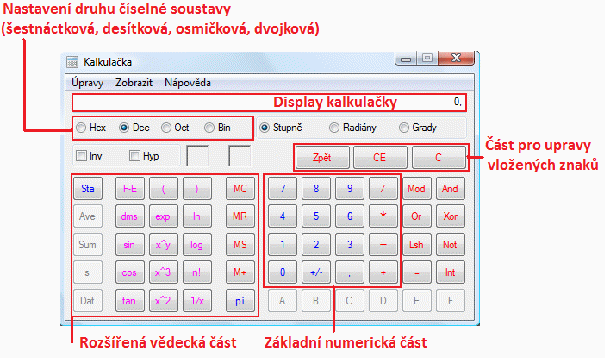
Kalkulačka má možnost dvou zobrazení: Standardní a Vědecká. Standardní, to se zobrazí defaultně (v přednastaveném zobrazení) při spuštění kalkulačky. V základním zobrazení se zobrazuje pouze numerická část a část pro úpravy vložených znaků. Při vědeckém zobrazení se zobrazí všechny možnosti kalkulačky viz. obrázek.
Přepnutí režimu zobrazení kalkulačky se provede přes panel Zobrazit -> Vědecká/Standardní.