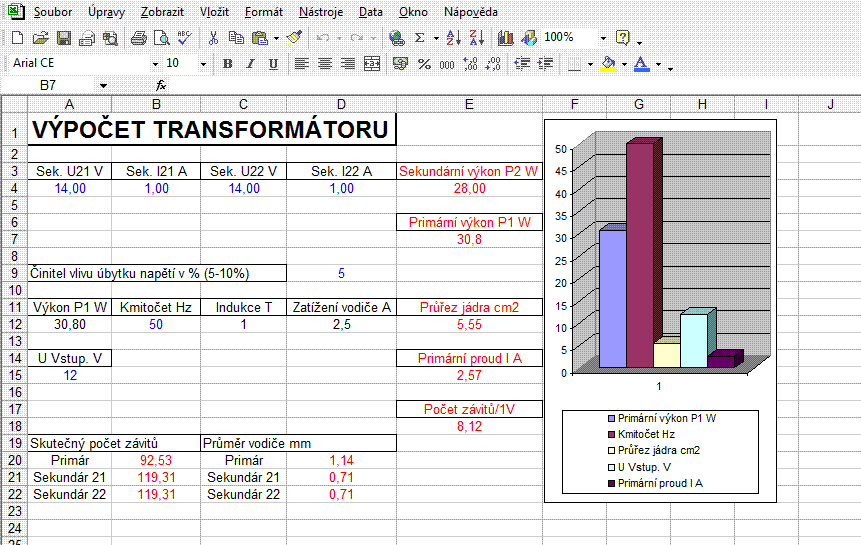Microsoft
EXCEL
Vyjděme
z toho co jsme se už naučili.
Nebudeme se zabývat znovu změnou druhu, velikosti a barvy
písma a oráce se souborem.
Budeme se věnovat jen vlastnímu tabulkovému
programu a práci
s ním.
Tak zvaný tabulkový procesor, jak se odborně
EXCEL nazývá, nám umožňuje
vytvářet tabulky, grafy, výpočty a
další...možností
je mnoho , a má vlastní učebnici.
Již zde bych chtěl upozornit, že pro toho kdo se s tímto
programem chce seznámit blíže, bude učebnice
nutná.
Ale začněme stejně jako u WORDu a představme si jeho
možnosti nabídky lišt.
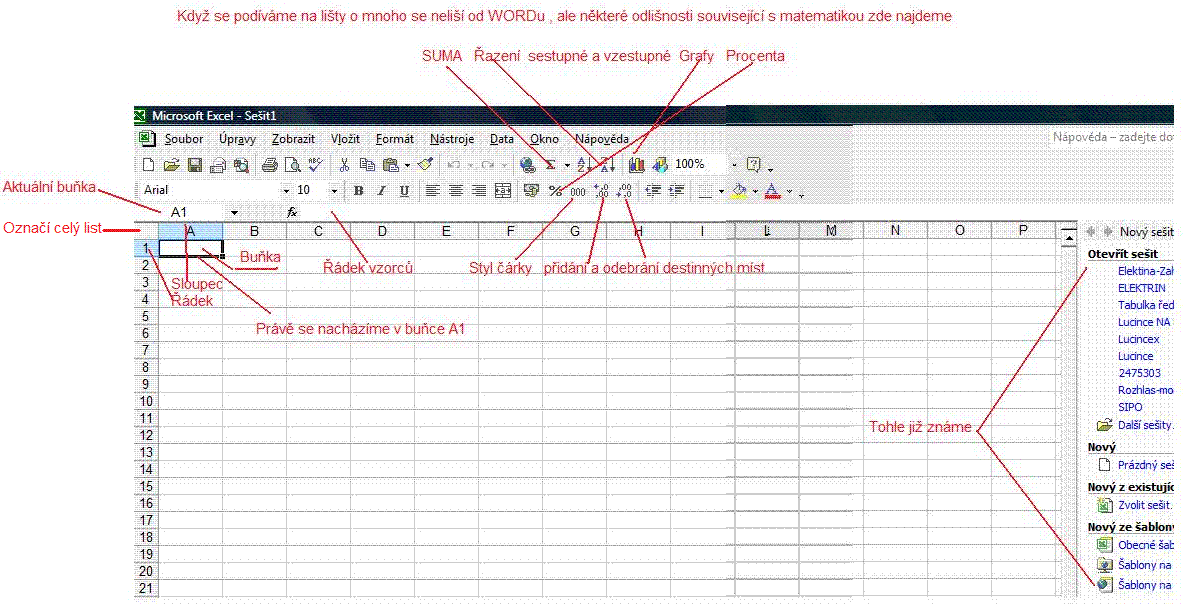
Spodní část okna
Excel

A nebudeme se zdržovat
a začneme počítat.
Abychom tak mohli učinit, musíme nejdříve
nastavit !Formát
buněk! - to se provede tak že stisknete levý
myšítko
a za stálého držení si
označíte potřebnou oblast.
Pak si do označené oblasti klinete pravým
myšítkem, a
z nabídky vyberete "Formát buněk"
(nabízí
navíc "Zarovnání," "Písmo"
, "Ohraničení"
, "Vzorky pozadí " a !Zámek !
Jak vidíte, budeme formátem buněk
pracovat každou chvíli. Proto se vyplatí si
vštípit k čemu všemu
je dobrý.
Když netrefíte napoprve počet potřebných buněk,
nic se
nestane , doznačíte si je stejně později.
Nyní si vyberte
Formát buněk . my máme
"Číselný - se
dvěmi desteinnými
místy"  Pár
fíglů
Pár
fíglů  - tam kde nechcete ,
aby se vám místo čísel psalo něco
jiného, zvolte TEXT,
FÍGL KONEC
- tam kde nechcete ,
aby se vám místo čísel psalo něco
jiného, zvolte TEXT,
FÍGL KONEC
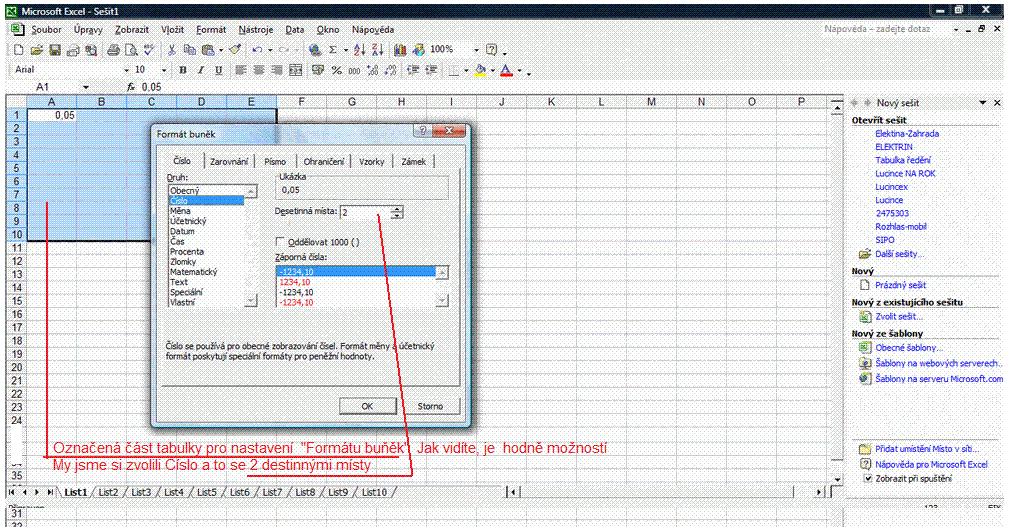
A protože máme nastaveno číslo se 2
desetinnými místy
budeme zadávat také tak číslo , tedy např 5 zadáme
5,00 .
(pokud
bychom totiž zadali 5, zibrazilo by se nám 0,05)
 Pár
fíglů
Pár
fíglů 
Označit
buňky je také možné pomocí
kláves přidržené Shift + šipky
(příslušné) Vyzkoušet!!!
Doporučuji
se pro začáte zbavit pevně nastavených
desetinných míst!!!
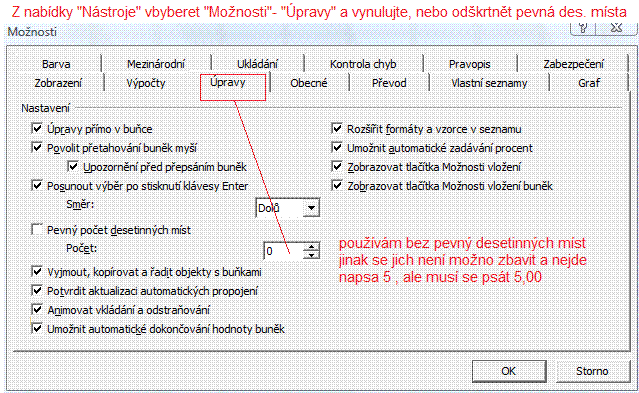
A
ještě nezbytné nastavení cesty k
souborům vytvořeným programem EXCEL. Já osobně ji
mám nastavenu na
D:\EXCEL
, jak je vidět v tabulce:
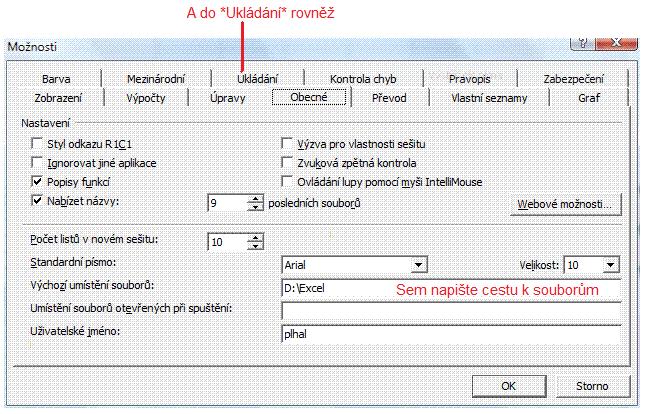
A nezapomene ji napsat také do záložky
"Ukládání"......kde si rovněž
nastavíme interval pro automatické
opakované ukládání
práce, abychom nepřišli o naše
výtvory
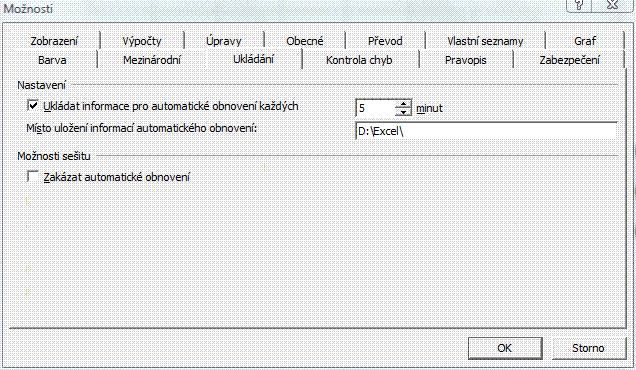
Takže si ve sloupčku sečteme několik číslic 5 viz obr
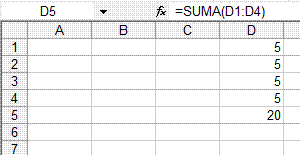
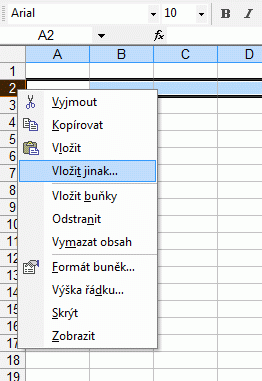
Označit rovněž můžeme celý řádek, nebo sloupec tak, že klikneme na jeho název na obr. vodíte řádek "2"
A k tomu kontextovou
nabídku co s tím můžeme udělat.
 Pár
fíglů
Pár
fíglů 
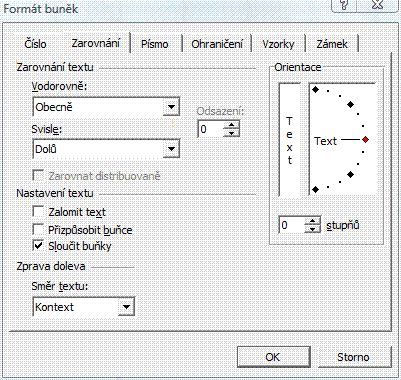 |
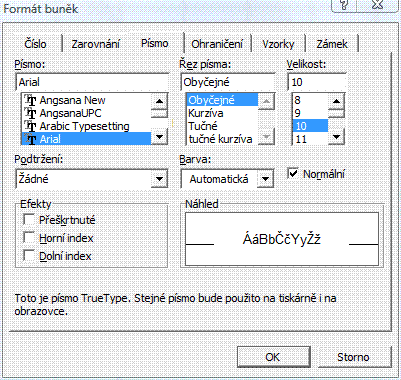 |
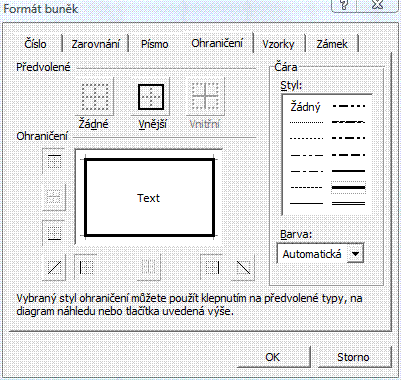 |
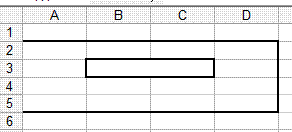 ZDE VIDÍTE CO SE STANE KDYŽ SI OZNAČÍME DVĚ BYŇKY (B3 , C3) A POUŽIJEME FUNKCI "SLOUČIT" JAK JI VIDÍTE NA OBRÁZKU NAD Použil jsem i ohraničení aby bylo patrnější co jsme udělali Sloučením buNěk se dobře dělají nadpisy nad více buňkami Rovněž si povšimněte, že lze měnit tok textu - právě vodíme text vodorovně, ale když pootočíme ukazatelem nahoru nebo dolu text se nám přeskládá. Použitelné při vypisování svislých textů |
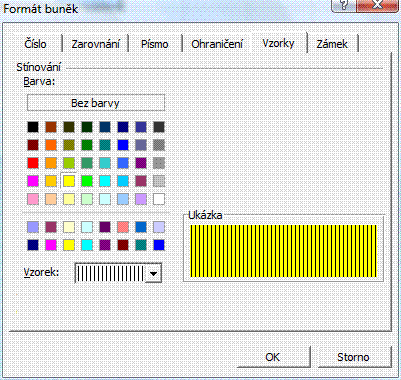 |
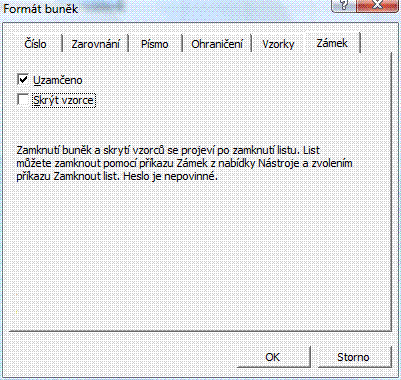 |
Dále
vidíme práci s "Písmem",
"Ohraničování oblastí nebo i
jednotlivých buněk", Možnost
zvýraznit si
"Pozadí v buňce, ale také do buňky
vložit
vzorek", pokud je buňka oddělovací.
A v posledním okně je pak vidět "Uzamčení buněk"
a "Skrytí vzorců". Uzamčení
a skrytí doporučuji použitím
"POMOCNÍKA " ,
kterého zavoláte klávesou F1 !!!
Ukáži vám kousek Rozvrhu směn -.částečně vyplněná tabulka k vyplňování................
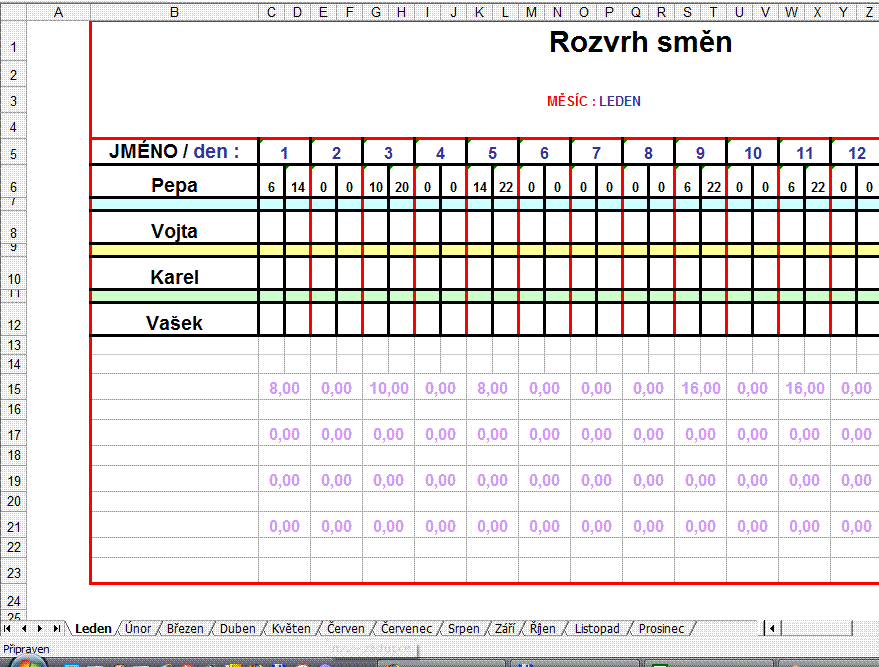
|
Co
zde vidíme? Jak vidíte
na číslech dní jsou ve
sloučených buňkách Dole si
všimněte pomocných výpočtů Pak vidíte barevní oddělení dní A v oddělovacích polích požití barvy pozadí a jiné výšky buňky, aby nedošlo k omylu, že je určena k vyplňováníDole
na "Ouškách listů" vidíte, že
každý
měsíc má svůj list (Daný
soubor s
příponou .xls může mít jeden nebo i třeba
40 listů....
Na pravé straně je pak konec tabulky a všimněte si výpočtů . Dělají se v pomocných řádcích a do buňky , která má označení "BP 6" je dán výsledek z buňky "BP15" jednoduchým příkazem fx=BP15 , tedy prostým odkazem na buňku s výpočtem
|
|
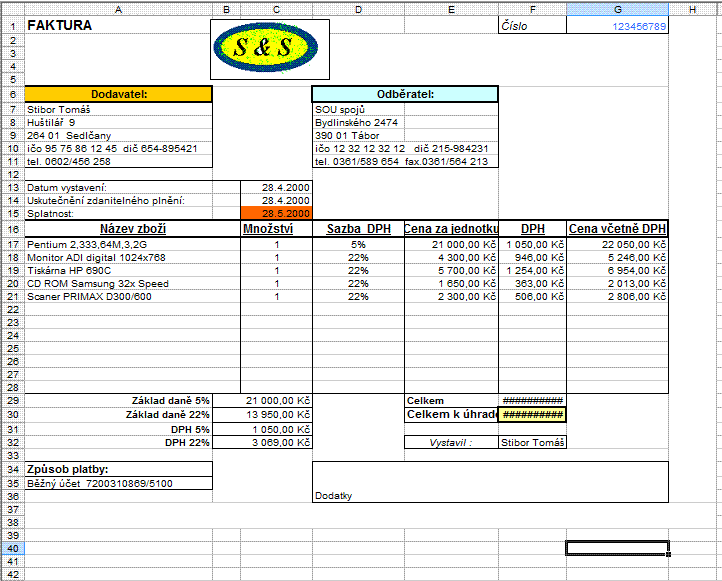
A než se postíme
dál , zkuste si takovou tabulku vyrobit.
Nepočítejte s tím, že to bude na první
pokus !!!
Později si ukážeme jiné možnosti Ukáži
vám výsledek jedné
šikovné práce -tvorba
FAKTURY
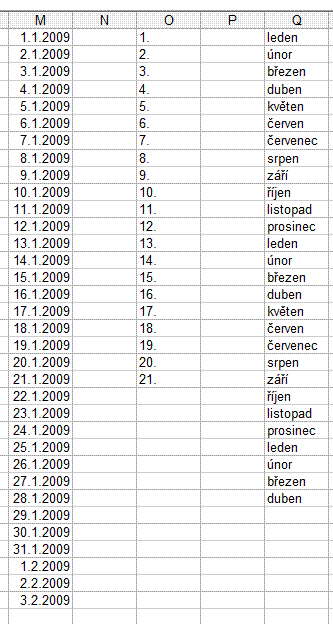
 Jak si usnadnit
číselné řady.
Jak si usnadnit
číselné řady.

V případě, že potřebujeme udělat posloupnost
čísel 1-20např., nebo posloupnost datum 1.1.2009 -31.12.2009
pomůžeme si tak, že vypíšeme první dvě
buňky, označíme si je obě a v pravém
spodním rohu označení se nám
zobrazí malý čtvereček . Když za něj chytneme
myší a popotáhneme. dostaneme
automatickou posloupnost.
Výsledek vidíte vlevo.
Někdy si potřebujeme data v tabulce setřídit, v tom případě použijeme nastavení nabídky "Data" jak je uvedeno v obrázku Data-Filtry-Automatický filtr.
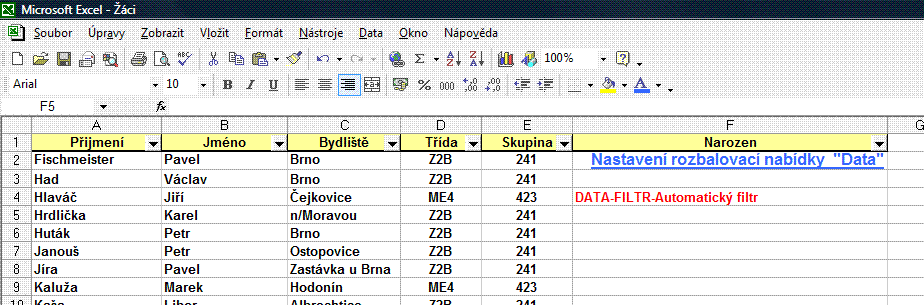
No
vidíte jak jste si zvykli na zkrácený
zápis.
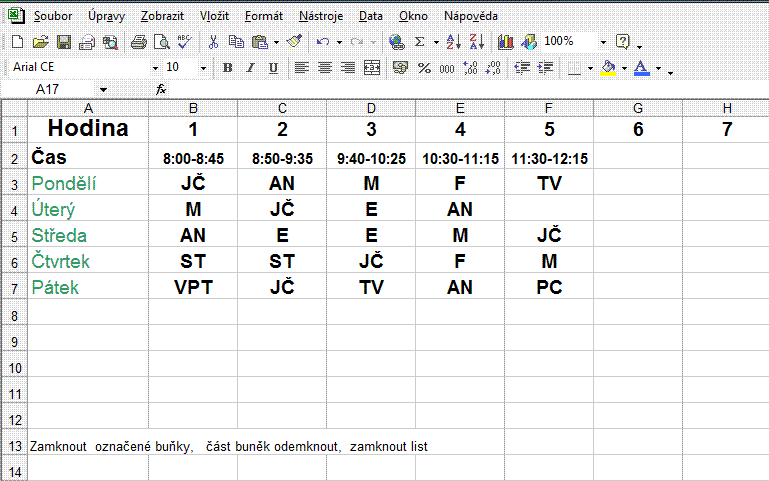
Ještě
několik příkladů: Rozvrh
Na
dalším obrázku máte
výpočet transformátoru i s grafem
(originální soubor si můžete stáhnout
na adrese (
http://telefon.unas.cz/zip/trafo.zip )
a vyzkoušet si v něm měnit hodnoty, abyste viděli jak to
celé pracuje.