Rekapitulace
Jeho využití je široké a nabízí nám například tyto možnosti:
- Prosté psaní textů
- Kreslení do textu
- Vkládat do textu obrázky a text kolem nich
- Vytvářet a vkládat do textu tabulky
- Psát do sloupců
- Volit si barvu pozadí i barvu písma
- Pomocí textových polí vytvářet formuláře pro vyplnění
- Předdefinovat styl dokumentu tak abychom mohli psát číslice pod sebe automaticky
- Pracovat s připravenými
šablonami , nebo šablonami z Internetu, jako jsou
faktury, životopisy a podobně
Nelze popsat všechny možnosti na stránkách , ale je nutné studium příslušné literatury.
Naše snažení není vytvořit celou novou publikaci, ale seznámit vás s těmi nejběžnějšími úkony.
V první liště je kontextová nabídka pro příslušné názvy jako je práce se
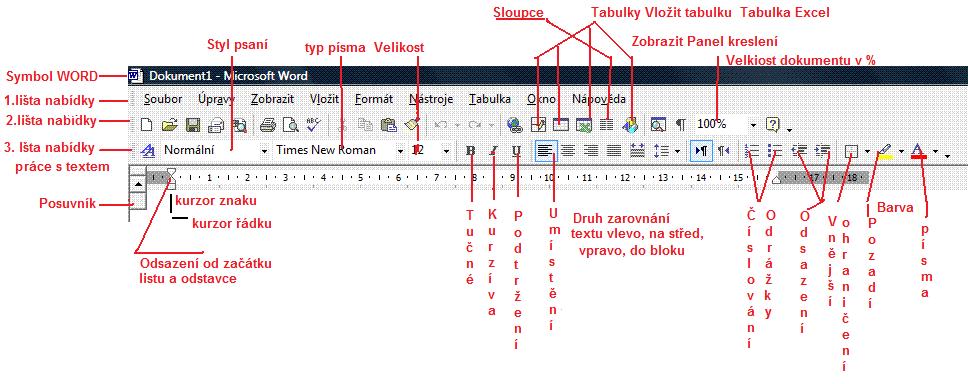 "Souborem"
"Souborem"- Úprava textu"
- "Vkládání do textu"
- "Formát odstavců a textů"
- práce s "Tabulkami"
- uspořádání více "Oken"
- a "Nápověda".
klikací tlačítka pro :
- "Nový dokument"
- "Otevření dokumentu nebo složky"
- "Uložení"
- "Elektronická pošta"
- Hledat"
- "Tisknout"
- "Náhled dokumentu " před tiskem
- "Pravopis"
- "Vyjmout", "Kopírovat" a "Vložit",
"Kopírovat
formát", šipky pro krok "Vzad " a
Vpřed" ,
práce s "Tabulkami " .
Ještě spodní lištu WORDu

 Ostatní informace jsou
popsány v
obrázku a proto mu věnujte zvýšenou
pozornost
Ostatní informace jsou
popsány v
obrázku a proto mu věnujte zvýšenou
pozornost

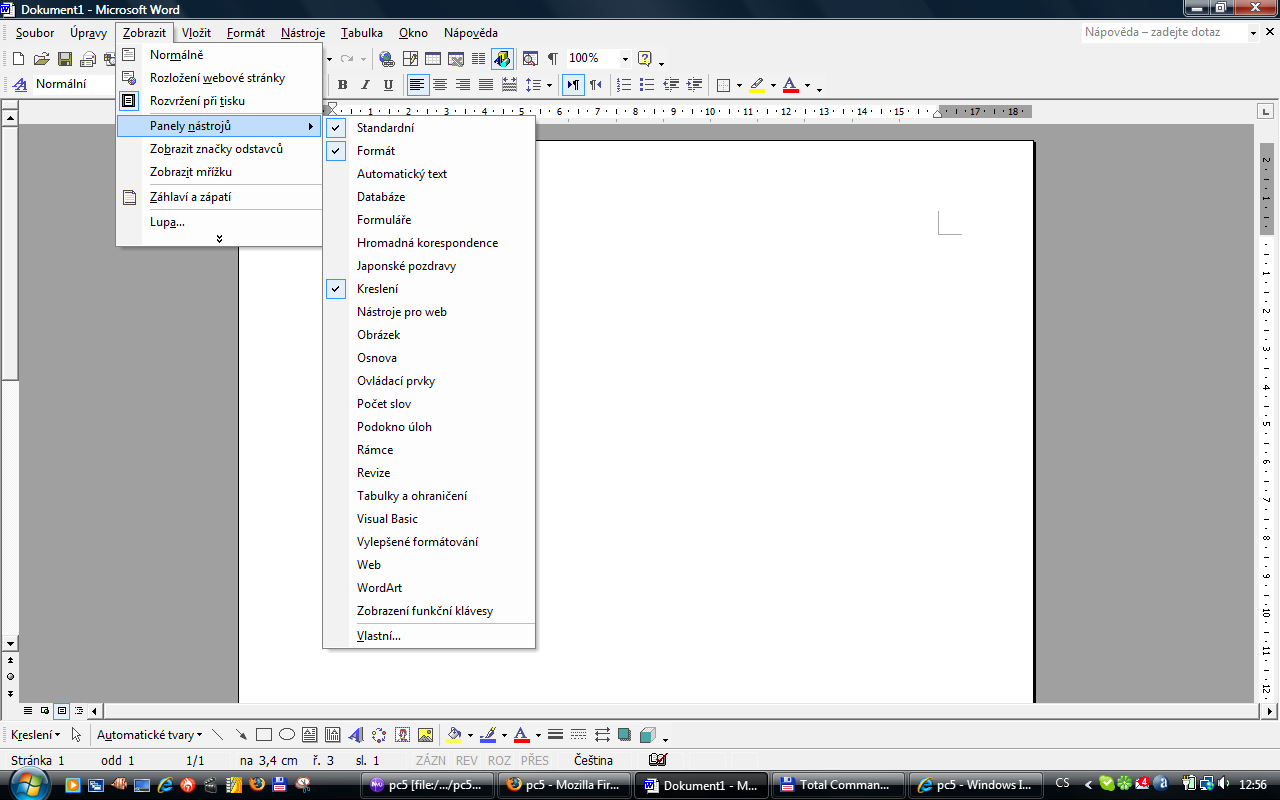 Pro začátek si
můžeme zapnout lištu "Kreslení"
která se nám objeví v okně dole a
můžeme si zkusit
něco nakreslit, jen tak.
Pro začátek si
můžeme zapnout lištu "Kreslení"
která se nám objeví v okně dole a
můžeme si zkusit
něco nakreslit, jen tak. Všimněte si , že nad nabídkou "Panel
nástrojů " , je nabídka, jak má
vypadat dokument
při psaní.
Všimněte si , že nad nabídkou "Panel
nástrojů " , je nabídka, jak má
vypadat dokument
při psaní.Zkuste si jednotlivá zobrazení dokumentu.
"Rozvržení při tisku" nám pak ukazuje list dokumentu tak jak bude při tisku vypadat.
Nic nám nebrání psát dokument v tomto režimu, je to jen na zvyku..
Že je to špatně čitelné?
Použijte to co jsme si řekli pro zvětšení textu,
Ctrl + kolečko, nebo Ctrl + "+". A zvětšete si vše.
 Pár
fíglů
Pár
fíglů 
Kde se vezme tahle nabídka ?
Zaškrtněte si zvýše uvedené nabídky "Podokno úloh"
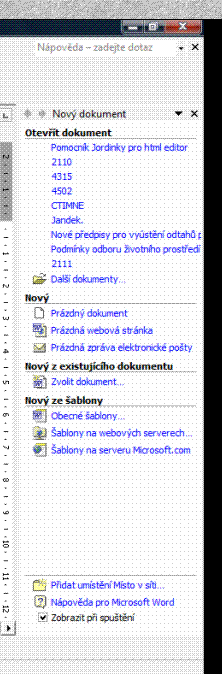
Na pravé straně okna WORD je pak vidění seznam naposled otevřených dokumentů,
dále pod položkou "Nový" si vyberete typ dokumentu, který chcete tvořit, z nabídky :
"Prázdný dokument"
"Prázdná webová stránka"
"Prázdná zpráva elektronické pošty"
Nebo z existujících dokumentů , které jste již vytvořili, nebo Nový dokument ze šablony....
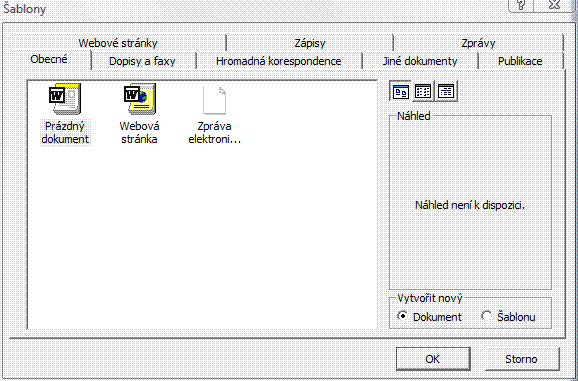
Pokud si kliknete na "Obecné šablony",
otevře se vám tohle okno a můžete vybírat
Doporučujeme si kliknout na příslušnou
záložku a prohlídnout si co je v nabídce.
Pro začátečníky doporučujeme si napsat
nejen postup, jak se sem dostat , ale také
to co jste si vybrali .
 Pár
fíglů
Pár
fíglů 
Takže jak jsme sen dostali??? Zobrazit - Panel nástrojů - zaškrtnout si "Podokno úloh" , a máte panel .
Složité ?
Není, časem si to zapamatujete stejně jako my, co píšeme tento text.

Všimněte si na spodní liště okna WORDU ikonek pro kreslení.
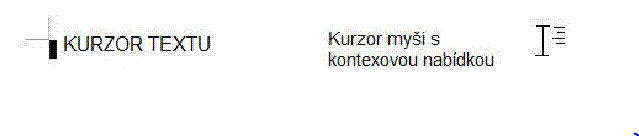
Rovněž si povšimneme rozdílných kurzorů pro Text a pro Myš, včetně kontextové nabídky
Je na čase si něco napsat.
Klidně si na prázdnou stránku
napište
text z obrázku a vyzkoušejte si jak se bude
chovat,
když budete měnit Styl písma z
"Normální" na "Nadpis " a
zpět,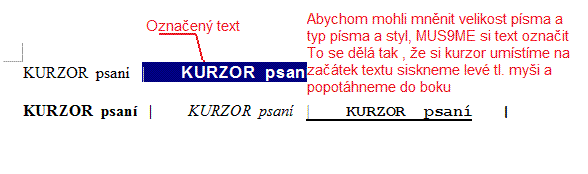
- Měnit typ písma na Ariel a některá jiná
- Zkuste si změnit velikost
- Tučné
- Kurzívu
- Podtržené
 Pár
fíglů
Pár
fíglů 
Aby bylo kam kopírovat, musíte si několikrát poklepat na klávesu ENTER aby vám kurzor popolezl po stránce dolů, protože vkládat lze pouze od začátku stránky po poslední pozici kurzoru.
Časem zjistíte, že nezačnete psát dříve než si několikrát ťuknete na ENTER a pak se vrátíte třeba na druhý řádek.
Proč? ? ?
Protože se před první řádek nedá vkládat !!!! '
Ale nevyužitý první řádek jde vždy zrušit!!!
 Nastavení
adresáře, kam budeme ukládat soubory
vytvořené tímto programem, a kde je tento program
bude
hledat
Nastavení
adresáře, kam budeme ukládat soubory
vytvořené tímto programem, a kde je tento program
bude
hledat 
Jak se sem dostaneme???
Nástroje - Možnosti - záložka Umístění souborů
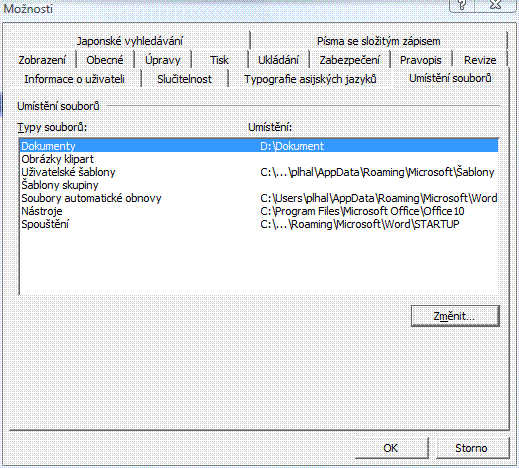
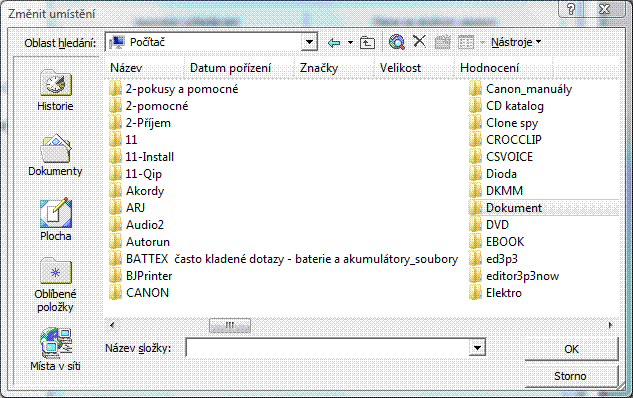
Než začneme pracovat, je třeba si nastavit cestu k dokumentům.
Na příkladě je na obrázku vlevo , že složka pro ukládání a čtení dokumentu je na disku D:\Dokument .
Pokud ji chcete změnit, kliknete na tlačítko "Změnit .." Ukáže se vám okno vpravo, kde vidíte vybránu složku "Dokument" . Už jen stačí OK v pravém okně
a následně OK i v levém okně.
 Pár
fíglů
Pár
fíglů 
Ale aby si to WORD zapamatoval, musíte ho zavřít tlačítkem X a znovu spustit.
Aha, tak si najeďte šipkou na tlačítko a zůstaňte tam déle, ono se vám zobrazí, co to dělá .
Už to jde?? Tak si na ně klikněte .
Kde je kursor ??? Uprostřed . Správně .
Začněte psát třeba právě TENTO TEXT
A jak se nám to od středu roztahuje , to je paráda.
Tak a nyní si klikněte na to podobné tlačítko o jednu pozici vlevo:
To nic, to tak má být , nehrozte se toho, že jste něco pokazili. Prostě se vám text zarovnal doleva.
Nyní 3. tlačítko "Zarovnat doprava" .....AHA !!!
A 4. tlačítko "Zarovnat do bloku ", že nejde ? udělejte si alespoň 4 až 5 řádků , tedy na zkoušku nemusíme psát nic , stačí podržet déle jednu klávesu a ono se to písmenko zopakuje na celý řádek.
Máte ?
Tak si dejte několikrát ENTER
Vraťte se kurzorem na text a označte si ho (to jsme ale už probrali !!! -vraťte se o pár odstavečků výše !!!)
No a použijte klávesové zkratky pro kopírování a vkládání textu, když jste si před vlastním "Vložením" klepli několikrát do ENTER.
Text se vám vloží na pozici kursoru tam, kde se právě nachází - DŮLEŽITÝ POZNATEK, PLATÍ OBECNĚ PŘI PSANÍ.
Chcete-li tedy jiné, konkrétní místo, vyberte si je nejdříve kursorem a pak teprve Ctrl+V.
A mám to zkopírováno tam, kam jsme to chtěli.
Nepovedlo se ?
 Pár
fíglů
Pár
fíglů 
si najděte vedle štětce vpravo šipku, co ukazuje proti směru hodinových ručiček a klikněte na ni.
Obě funkce si párkrát zopakujte. Používají se častěji, než by se zdálo!!!!!
Vyzkoušejte si
- označení části řádku nebo odstavce a
- změnu barvy písma,
- velikosti písma,
- druhu písma
- tuční písmo
- kurzívu
- podtržené písmo
- formát "Číslování "
- a odrážky ---to je právě to na co koukáte
- označení části řádku nebo odstavce a
- změnu barvy písma,
- velikosti písma,
- druhu písma
- tuční písmo
- kurzívu
- podtržené písmo
- formát "Číslování " ---tohle je číslování
- a odrážky
No a zkuste si napsat něco smysluplného, třeba recept a nezapomeňte si ho uložit , než WORD ukončíte.
Jo, že jsme neukládali ? Co naplat, tak to napíši.
- Alt+S
- vyber "Uložit jako "
- přepiš to co se nabízí (Dokument 1 . nebo tak nějak ) na pro tebe smysluplný název , třeba "recept" , nebo "pokus"
- a klepni na OK, nebo prostě ENTER.
 Pár
fíglů
Pár
fíglů 
a uložíte pod názvem (písmenko je důležité jelikož prázdný dokument to odmítá logicky uložit, proč taky,že),tak další ukládání průběžné , můžete udělat buď:
1) Ctrl+S
2) nebo kliknutím na disketu - to je ta třetí značka
Máme čisté nepopsané okno WORD = udělejte následující: první je instrukce a za pomlčkou je to co napíšete (text)
- Zarovnání doprava - V Brně den 30. září 2099
- Zarovnání na střed - Vážení členové kurzu !
- Zarovnání doprava - Dovolujeme si Vám nabídnout pokračování ve školení "Základy na PC" , jejich pokračováním ............a dále si vymyslete co chcete
- Uložit
pod názvem , nebo jen uložit pokud název již
máte
A ještě
si ten
náš výtvor vytisknem 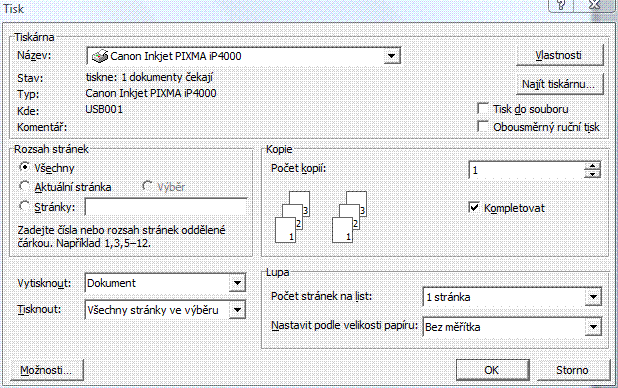
Pokud chceme dokument vytisknout můžeme použít několik možností:
- Alt+S (práce se souborem) - Tisk - OK
- Klepnou na ikonu tiskárny
- Ctrl + P
Uvidíme následující nabídku.....................................................................................
 A použijeme v
případě potřeby NÁPOVĚDU,
která se ukrývá pod ? vpravo nahoře
A použijeme v
případě potřeby NÁPOVĚDU,
která se ukrývá pod ? vpravo nahořeKdyž si totiž pak ukážeme na políčko, nebo tlačítko, prozradí nám k čemu je.....
-
"Vlastnosti" - otevře
okno tiskárny pro nastavení
"Kopie" - nastaví kolik výtisků automaticky tiskárna vytiskne
"Všechny" - se má na mysli stránky souboru
"Aktuální stránka - tisk pouze strany , která je právě na monitoru zobrazena
"Stránky - tisk vybraných stránek, oddělených čárkou, nebo tisk části stránek který je dán rozmezím tisku např. 5-15
"Výběr" - tisk označeného textu v okně WORDu
"Nastavit podle velikosti papíru" - zde se ukrývá také potisk CD, obálek a podobně
Určitě se sem podívejte
A si uvědomuji, že jsme si neřekli nic o šipkách v nabídkách - ty pod sebou ukrývají více jak jednu možnost a kliknutím na ně se nám možnosti zobrazí pro výběr.
A jestli jste si již soubor uložili a WORD ukončili, tak ho budete muset najít , (možná v adresáři Dokumenty , nebo jiném , který jste si vytvořili), poklikáte na soubor a on se vám spustí v programu WORD . Nebo si můžete spustit WORD a v nabídce dát otevřít soubor a pak již jen vybrat ten správný.
Pokud jste si nastavili cestu k souborům, jak jsme se učili, nebudete mít problém. Pokud jste tak neučinili, už víte, že jste tak učinit měli, i proč.
Automatické ukládání dokumentu, abyste o práci nepřišli, když vypnou proud.
Nápověda WORDu říká toto:
Postup uložení dokumentu
Dokument lze rychle uložit
klepnutím na tlačítko Uložit na panelu
nástrojů Standardní .
Chcete-li dokument uložit do jiného
umístění nebo v jiném
formátu, proveďte níže uvedené kroky.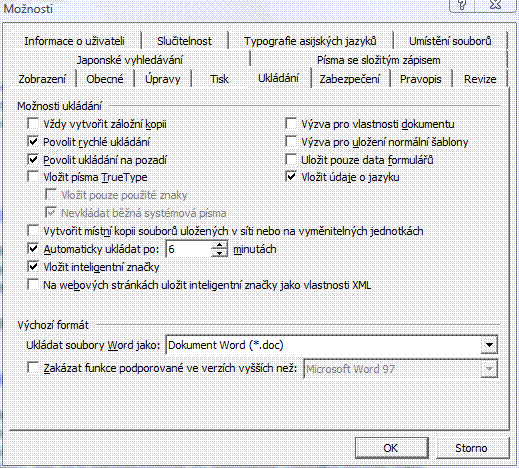
- V nabídce Soubor klepněte na příkaz Uložit jako.
- V poli Název souboru zadejte nový název souboru.
- Klepněte na tlačítko Uložit.
Pokud chcete uložit kopii souboru do jiné složky, klepněte v seznamu Uložit do na jiné umístění nebo na jinou složku v seznamu složek. Můžete také umístění vyhledat využitím obou dvou těchto způsobů. Jestliže chcete uložit kopii do nové složky, klepněte na tlačítko Vytvořit novou složku .
Uložení souboru v jiném formátu
- V nabídce Soubor klepněte na příkaz Uložit jako.
- Do pole Název souboru zadejte nový název souboru.
- Klepněte do seznamu Typ souboru a potom na formát souboru, ve kterém chcete soubor uložit.
- Klepněte na tlačítko Uložit.
Automatické
ukládání souborů při práci
1.
V nabídce Nástroje klepněte
na příkaz Možnosti
a pak na kartu Uložit.Zaškrtněte
políčko Automaticky
ukládat po.
2.
Do pole Minutách zadejte
interval ukládání dokumentů.
3.
Čím častěji budou dokumenty ukládány,
tím více informací bude
po případném výpadku proudu
nebo jiných problémech v době
otevření souboru obnoveno
A ještě přidáme klávesové zkratky
- A pokud chcete více , nepište si do okénka
- nápovědy ve WORDu vpravo nahoře -
"klávesové zkratky " a uvidíte
následující:
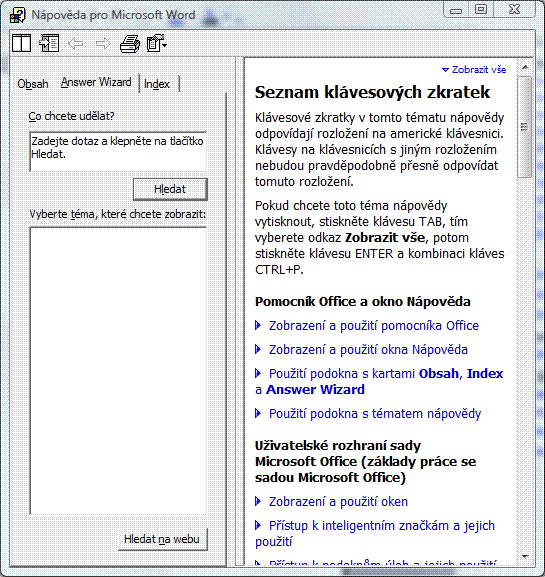
a pak už vám nic nebrání si kliknout na modrý odkaz aby prozradil co se pod ním ukrývá:

 Mnoho úspěchů
Mnoho úspěchů


| CTRL+SHIFT+MEZERNÍK | Vytvoření pevné mezery |
| CTRL+POMLČKA | Vytvoření pevné pomlčky |
| CTRL+B | Tučné písmo |
| CTRL+I | Kurzíva |
| CTRL+U | Podtržené písmo |
| CTRL+SHIFT+< (šipka) | Zmenšení velikosti písma |
| CTRL+SHIFT+> | Zvětšení velikosti písma |
| CTRL+MEZERNÍK | Odstranění formátování odstavce nebo znaků |
| CTRL+C | Kopírování vybraného textu nebo objektu |
| CTRL+X | Vyjmutí vybraného textu nebo objektu |
| CTRL+V | Vložení textu nebo objektu |
| CTRL+Z | Vrácení poslední akce zpět |
| CTRL+Y | Opakování poslední akce |
| Shift + F12 | ULOŽIT -Otevře nabídku |
| F5 | Najít a nahradit |
| Shift + F10 | Kontextová nabídka |
| Ctrl + P | Tisk dokumentu |
Tak a základy pro psaní ve WORDU máme za sebou